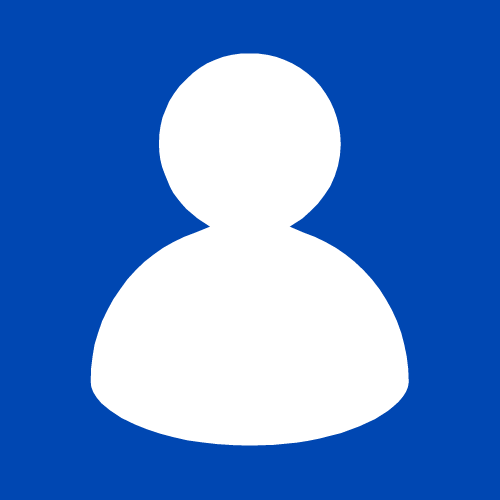如何将Windows 11任务栏从底部调整到屏幕右侧:简易指南在当今多任务处理的工作环境中,有效地利用屏幕空间不仅能提升工作效率,还能增强用户体验。对于使用Windows 11的用户来说,调整任务栏的位置可能听起来是一个小改动,但它实际上能够显著影响我们与操作系统的互动方式。特别是对于宽屏幕用户,将任务栏从底部移动到屏幕的右侧,可以更好地利用屏幕的纵向空间,优化阅读和浏览体验。在本文中,我们将提供一个简易指南,帮助您轻松实现这一调整。
工具原料:
- 系统版本:Windows 11
- 品牌型号:适用于所有支持Windows 11的电脑或笔记本品牌型号
- 软件版本:无需额外软件
一、为何要调整任务栏位置
在默认情况下,Windows 11的任务栏位于屏幕的底部。这种布局适合大多数标准屏幕和用户的习惯。然而,随着宽屏幕和超宽屏幕的普及,将任务栏移动到屏幕的侧面可以更有效地利用屏幕空间,尤其是在处理文档、网页浏览以及使用大型表格时。此外,对于习惯于使用竖屏的用户,这种调整同样有助于提升工作和娱乐体验。

二、调整任务栏的步骤
要将Windows 11的任务栏从底部移动到屏幕的右侧,遵循以下步骤:
1. 在任务栏上任意位置点击右键,选择“任务栏设置”。这将打开任务栏的设置窗口。
2. 在设置窗口中,您可能会注意到,与Windows 10相比,Windows 11在任务栏布局和位置的自定义方面做了限制。由于系统限制,直接通过系统设置调整任务栏到屏幕的右侧目前不被支持。
3. 尽管Windows 11原生不支持通过图形用户界面调整任务栏位置,但您可以通过编辑注册表来尝试此调整。请注意,修改注册表涉及到系统级的改动,建议在进行此类操作前备份您的系统和重要数据。
4. 为了进行注册表编辑,按下“Win + R”键打开运行对话框,输入“regedit”,然后按回车。这将打开注册表编辑器。
5. 在注册表编辑器中,导航到`HKEY_CURRENT_USER\Software\Microsoft\Windows\CurrentVersion\Explorer\StuckRects3`。
6. 找到“Settings”项,双击打开,并在数据中找到第五个字节(从零开始计数),更改其值以调整任务栏的位置。请注意,这个操作可能在不同的Windows 11版本和更新中有所不同,建议寻找具体的指南。
三、注意事项与替代方案
在尝试调整任务栏位置时,务必谨慎行事,因为错误的注册表编辑可能会导致系统不稳定甚至无法启动。如果您不习惯手动编辑注册表,可以考虑使用第三方软件来实现相同的效果。许多第三方软件提供了更多自定义选项,包括任务栏的位置、外观和功能。
总结:
尽管Windows 11在默认设置下不直接支持将任务栏移动到屏幕的右侧,但通过编辑注册表或使用第三方软件,用户仍然可以根据自己的需要调整任务栏的位置。这样的调整能够帮助用户更有效地利用屏幕空间,特别是在使用宽屏幕设备时。然而,进行此类自定义时应谨慎行事,以避免潜在的系统问题。